Если ваш компьютер был обновлен до Windows 10 или вы используете Windows 10 и теперь показывает ошибку «не отвечает», вы можете сделать несколько вещей. Первый шаг – выявить проблему. Возможно, вам придется удалить некоторые программы, перезагрузить компьютер или запустить восстановление системы. Если это не помогло, возможно, вам придется обратиться за поддержкой к одному из наших технических специалистов.
СОДЕРЖАНИЕ
- Почему вы получаете сообщение об ошибке Windows 10 «не отвечает»?
- Принудительно перезагрузите компьютер.
- Проверьте наличие недавно установленных новых приложений.
- Запустите Центр обновления Windows.
- Выполните восстановление системы.
- Запустите проверку системных файлов.
- Сканировать на наличие вредоносного ПО.
- Недостаточно памяти или оперативной памяти.
- Сбросьте настройки вашего компьютера Windows 10.
- Свяжитесь с техническим специалистом.
Почему вы получаете сообщение об ошибке Windows 10 «не отвечает»?
Ошибка «не отвечает» — распространенная проблема  Windows 10. Есть несколько причин возникновения этой ошибки. Одна из причин заключается в том, что операционная система пытается запустить слишком много программ одновременно. В этом случае некоторые программы могут начать тормозить или перестать отвечать на запросы. Другая причина ошибки «не отвечает» заключается в том, что программа несовместима с Windows 10. Это может произойти, если вы попытаетесь запустить старую программу в новой операционной системе. Несовместимые программы могут привести к нестабильной работе всей системы и появлению сообщений об ошибках. Наконец, вредоносное ПО или вирус также могут вызвать ошибку «не отвечает». Если ваш компьютер заражен вредоносным ПО, это может привести к сбою или зависанию программ. Чтобы исправить ошибку «не отвечает», сначала попробуйте закрыть все программы, работающие в фоновом режиме.
Windows 10. Есть несколько причин возникновения этой ошибки. Одна из причин заключается в том, что операционная система пытается запустить слишком много программ одновременно. В этом случае некоторые программы могут начать тормозить или перестать отвечать на запросы. Другая причина ошибки «не отвечает» заключается в том, что программа несовместима с Windows 10. Это может произойти, если вы попытаетесь запустить старую программу в новой операционной системе. Несовместимые программы могут привести к нестабильной работе всей системы и появлению сообщений об ошибках. Наконец, вредоносное ПО или вирус также могут вызвать ошибку «не отвечает». Если ваш компьютер заражен вредоносным ПО, это может привести к сбою или зависанию программ. Чтобы исправить ошибку «не отвечает», сначала попробуйте закрыть все программы, работающие в фоновом режиме.
Принудительно перезагрузите компьютер
Если ваш компьютер завис или «не отвечает» на какие-либо действия, возможно, вам придется принудительно перезагрузить его. Для этого просто нажмите и удерживайте кнопку питания около десяти секунд. Это отключит питание компьютера и перезагрузит его. Если вы используете ноутбук, возможно, вам придется извлечь аккумулятор, прежде чем продолжить.
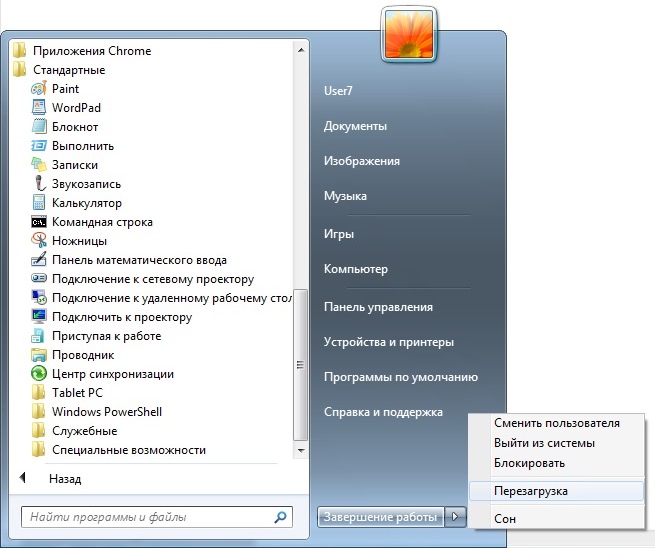
После перезагрузки компьютера вы можете проверить, решена ли проблема. В противном случае вам может потребоваться предпринять дополнительные действия, такие как сброс настроек к заводским настройкам или переустановка операционной системы. Однако в большинстве случаев простой принудительный перезапуск поможет.
Проверьте наличие недавно установленных новых приложений
Причин этой ошибки может быть много, например, новые приложения, установленные недавно, несовместимые драйверы, повреждение системных файлов и т.д. Первое, что вам следует сделать, это проверить наличие недавно установленных новых приложений. Если они есть, попробуйте удалить их и посмотреть, решит ли это проблему. Если этого не произойдет, вам следует перейти к следующему шагу.
Запустите Центр обновления Windows
Ошибка «не отвечает» также может быть вызвана отсутствием или устаревшим драйвером. Чтобы проверить наличие отсутствующих обновлений, выберите «Пуск» > «Настройки» > «Обновление и безопасность» > «Проверить наличие обновлений».
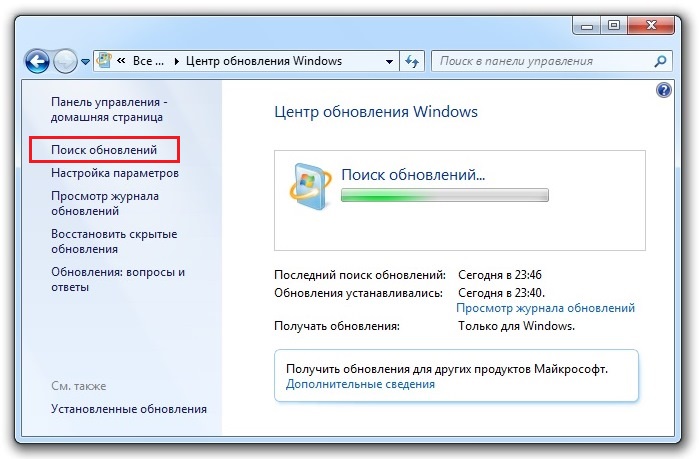
При этом будет запущено автоматическое сканирование вашей системы на наличие новых обновлений или исправлений, которые необходимо установить. Если они есть, установите их, а затем перезагрузите компьютер, чтобы посмотреть, решит ли это проблему.
Выполните восстановление системы
Если ничего не работает, возможно, вам придется выполнить восстановление системы. Это вернет ваш компьютер к более раннему моменту времени, когда он работал правильно. Для этого перейдите в «Пуск» > «Настройки» > «Обновление и безопасность» > «Восстановление».
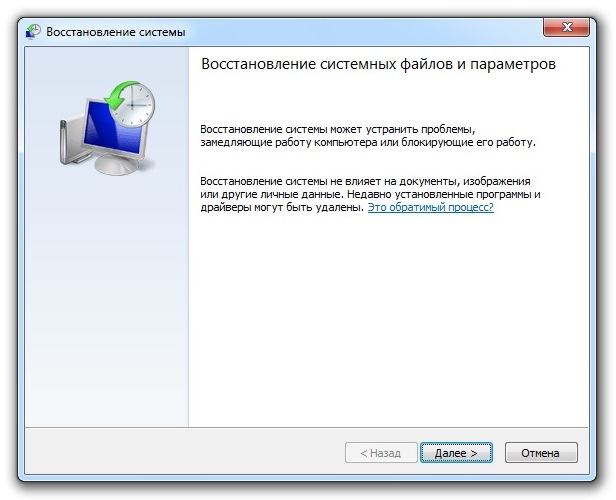
Отсюда вы можете выбрать «Восстановление системы» и следовать инструкциям на экране, чтобы восстановить компьютер. После восстановления системы обязательно проверьте наличие новых обновлений или исправлений, которые могли быть выпущены с момента создания точки восстановления.
Запустите проверку системных файлов
Велика вероятность, что с вашими системными файлами что-то не так. Один из способов исправить это — запустить инструмент проверки системных файлов (SFC). Это просканирует вашу систему на наличие поврежденных или отсутствующих файлов и при необходимости заменит их.

Чтобы запустить инструмент SFC, откройте окно командной строки и введите следующую команду: "sfc /scannow". После завершения сканирования перезагрузите компьютер и посмотрите, решена ли проблема. Если нет, возможно, вам придется попробовать еще один шаг по устранению неполадок.
Сканировать на наличие вредоносного ПО
Если вы столкнулись с ошибкой «Windows 10 не отвечает», первое, что вам следует сделать, — это просканировать вашу систему на наличие вредоносных программ. Вредоносное ПО может вызывать всевозможные проблемы, включая проблемы с производительностью и нестабильность. К счастью, существует несколько отличных инструментов для удаления вредоносных программ, как бесплатных, так и платных. Мы рекомендуем запустить полное сканирование с помощью такого инструмента, как Malwarebytes Anti-Malware. После удаления всех вредоносных программ, которые могут присутствовать, перезагрузите систему и посмотрите, решена ли проблема.
Недостаточно памяти или оперативной памяти
Если вы получаете сообщение об ошибке «Windows 10 не отвечает», вероятно, это связано с тем, что на вашем компьютере недостаточно места для бесперебойной работы. Это может быть вызвано несколькими причинами, в том числе слишком большим количеством программ, запущенных одновременно, слишком большим объемом данных, хранящихся в системном кэше, или нехваткой доступного дискового пространства. Чтобы решить эту проблему, вам необходимо освободить место на жестком диске.

Один из способов сделать это — удалить все ненужные программы. Вы также можете попробовать очистить системный кеш или временно отключить определенные функции, например Защитник Windows. Если проблемы по-прежнему возникают, возможно, вам придется обновить жесткий диск или добавить в систему больше оперативной памяти.
Сбросьте настройки вашего компьютера Windows 10
Следующее, что вам следует попробовать, — это удалить и переустановить Windows 10. Обычно это решает проблему. Для этого зайдите в меню «Пуск» и нажмите «Настройки». Затем нажмите «Обновление и безопасность» и выберите «Восстановление». В разделе «Перезагрузить этот компьютер» нажмите «Начать», а затем выберите «Сохранить мои файлы». Это позволит переустановить Windows 10 без удаления каких-либо файлов. Если это не решит проблему, возможно, вам придется выполнить чистую установку Windows 10. При этом все ваши данные будут удалены, поэтому обязательно сделайте резервную копию файлов, прежде чем продолжить. Чтобы выполнить чистую установку, перейдите в меню «Пуск» и нажмите «Настройки». Затем нажмите «Обновление и безопасность» и выберите «Восстановление». В разделе «Перезагрузить этот компьютер» нажмите «Начать», а затем выберите «Удалить все». Это сотрет все ваши данные и переустановит Windows 10 с нуля.
Свяжитесь с техническим специалистом
Если все вышеперечисленные шаги не помогли исправить ошибку «не отвечает», возможно, вам придется обратиться за помощью к опытному удаленному специалисту по ПК. Мы должны быть в состоянии быстро и легко выявить и решить любые проблемы с вашим компьютером. Кроме того, мы также сможем дать совет о том, как обслуживать ваш компьютер и предотвращать подобные проблемы в будущем.
RGhjwhWHSL89756419672155Ghjsgfdcqak04632
