У вас возникли проблемы с работой команды Ctrl + C? Если это так, не волнуйтесь — это распространенная проблема, которую обычно можно решить, выполнив всего несколько простых шагов. Если вы недавно пытались использовать проверенные сочетания клавиш CTRL + C и CTRL + V, но обнаружили, что они больше не работают должным образом – не волнуйтесь! Ты не один. Многие пользователи семейства  Windows в последнее время сообщали об этой проблеме! – Да, у нас только что был клиент, который сообщил о той же проблеме – буквально на прошлой неделе!
Windows в последнее время сообщали об этой проблеме! – Да, у нас только что был клиент, который сообщил о той же проблеме – буквально на прошлой неделе!
Давайте обсудим, что может быть причиной того, что сочетание клавиш Ctrl + C не работает, и дадим вам несколько советов по устранению неполадок, которые помогут вам быстро вернуться к работе. Так что продолжайте читать, если хотите узнать больше о том, как быстро и легко решить проблему!
Причины, по которым Ctrl + C не работает
Неправильные настройки клавиатуры
Первая причина неработоспособности Ctrl+C – неправильные настройки клавиатуры. Настройки вашей клавиатуры могут быть настроены таким образом, что функция копирования будет назначена другой комбинации клавиш. Чтобы проверить, так ли это, зайдите в системные настройки и выберите «Клавиатура». Прокрутите вниз, пока не найдете «Ярлыки», затем нажмите «Ярлыки приложений» в левой строке меню. Отсюда вы можете увидеть, какие клавиши каким функциям назначены. При необходимости измените эти настройки так, чтобы сочетание клавиш Ctrl + C снова ассоциировалось с функцией копирования.
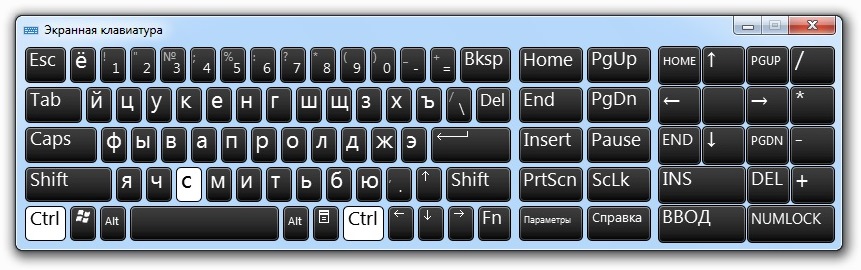
Обновления программного обеспечения
Другая распространенная причина неработоспособности Ctrl + C — устаревшее программное обеспечение или драйверы. Если что-то недавно было обновлено на вашем компьютере, это могло случайно вызвать конфликты или проблемы с вашей операционной системой или аппаратными компонентами (например, мышью или клавиатурой).
Чтобы решить эту проблему, убедитесь, что все ваше программное обеспечение и драйверы обновлены с помощью Центра обновления  Windows или аналогичной программы для Mac. Вам также следует перезагрузить компьютер после установки всех обновлений, поскольку это гарантирует правильное применение любых новых изменений.
Windows или аналогичной программы для Mac. Вам также следует перезагрузить компьютер после установки всех обновлений, поскольку это гарантирует правильное применение любых новых изменений.
Обновите свою операционную систему
Наконец, устаревшая операционная система также может вызывать проблемы с неправильной работой Ctrl + C. Убедитесь, что вы используете последнюю версию выбранной вами операционной системы, проверив наличие доступных обновлений и установив их как можно скорее. Это должно помочь снова наладить бесперебойную работу!
Как исправить CTRL C, чтобы можно было копировать?
Если у вас возникли технические проблемы, лучше всего начать с классического перезапуска! Это старинный метод, который может творить чудеса, восстанавливая работоспособность вашего компьютера, и к тому же он не может быть проще. То же самое касается и нашей проблемы с сочетанием CTRL-C!
Перезагрузив аппаратное, программное обеспечение и службы компьютера одновременно, вы сможете устранить большинство незначительных сбоев, не нуждаясь в дополнительной помощи. Если это не решит проблему с сочетанием CTRL + C, читайте дальше.
Вы уверены, что проблема не в клавиатуре?
Проверка физического повреждения клавиатуры
Перво-наперво — взгляните на свою клавиатуру и проверьте, нет ли на ней каких-либо физических признаков повреждения — вы никогда не поверите тому, что мы видели! – Повреждение водой, кофе, остатки пищи, что угодно! Повреждения могут включать в себя что угодно: от потертых проводов и повреждений водой до сломанных колпачков клавиш и залипших кнопок. Если это так, то, скорее всего, у вас проблема с оборудованием, и вам необходимо отремонтировать или заменить клавиатуру. Убедитесь, что все необходимые драйверы обновлены и что в последнее время не были установлены дополнительные программы или программное обеспечение, которые могли бы мешать работе клавиатуры.
Попробуйте выполнить некоторые основные действия по устранению неполадок, такие как отключение и повторное подключение USB-соединения или перезагрузка компьютера. Если эти шаги не помогли, то, скорее всего, вы столкнулись с аппаратной проблемой, требующей профессионального внимания. В этом случае лучше всего обратиться к ИТ-специалисту, который сможет диагностировать и устранить проблему более эффективно, чем вы могли бы самостоятельно.
Запустите средство устранения неполадок с клавиатурой Windows
 Windows 11 и 10 вам помогут! Благодаря встроенному средству устранения неполадок всего в несколько кликов вы сможете решить все эти надоедливые проблемы с набором текста.
Windows 11 и 10 вам помогут! Благодаря встроенному средству устранения неполадок всего в несколько кликов вы сможете решить все эти надоедливые проблемы с набором текста.
Перейдите в «Настройки» > «Система» > «Устранение неполадок» > «Другие средства устранения неполадок», нажмите «Выполнить» напротив «Клавиатуры» и опробуйте эту замечательную функцию.
Мастер просканирует все сбои и предоставит полезные инструкции по их быстрому устранению, чтобы вы могли сразу вернуться к работе!
Переустановите драйверы клавиатуры
Если клавиатура вашего ноутбука не работает должным образом, это может быть вызвано повреждением или устаревшими драйверами. Чтобы решить эту проблему, все, что вам нужно сделать, это удалить существующие драйверы, а затем переустановить их с нуля.
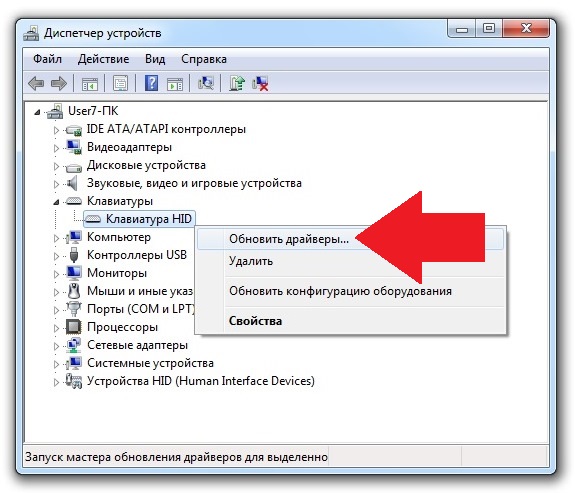
Вот как:
- Откройте «Настройки» > «Обновление и безопасность» > «Устранение неполадок».
- Выберите «Оборудование и устройства», а затем нажмите «Запустить средство устранения неполадок». Начнется поиск любых проблем, связанных с оборудованием, в вашей системе.
- Как только он обнаружит потенциальные проблемы с вашим оборудованием, следуйте инструкциям Windows для их устранения. Этот шаг может включать удаление/переустановку любого существующего драйвера устройства в вашей системе (включая клавиатуру).
- Наконец, перезагрузите компьютер, чтобы изменения вступили в силу.
- При необходимости посетите сайт производителя, загрузите и установите последнюю версию программного обеспечения драйвера клавиатуры, доступную для вашей модели ноутбука.
Сброс сочетаний клавиш в  Windows 10
Windows 10
Сбросить сочетания клавиш в операционной системе Windows легко. Все, что вам нужно сделать, это открыть панель управления, выбрать «Клавиатура» из списка устройств, а затем нажать «Настроить клавиатуру», чтобы открыть «Диалоговое окно настройки клавиатуры». Это поле позволяет вам настроить все доступные сочетания клавиш с помощью параметров, перечисленных в левой части диалогового окна. Вы также можете создавать собственные сочетания клавиш, выбрав команду в меню «Категории», а затем выбрав любую доступную функциональную клавишу (F1, F2 и т. д.) из списка «Команды» в правой части диалогового окна.
Как только вы решите, какая комбинация клавиш будет запускать какую функцию, нажмите «Назначить», и этот новый ярлык появится в списке «Текущие клавиши» ниже. Когда вы закончите вносить все изменения, просто нажмите «Закрыть», и они будут сохранены автоматически. Вы также можете управлять существующими сочетаниями клавиш, щелкнув любой элемент в списке «Текущие клавиши», а затем нажав «Удалить». Это приведет к удалению всех существующих ярлыков, связанных с этим элементом, и при желании вы сможете заменить его другим. Вы даже можете отключить определенные комбинации ярлыков, сняв с них галочки в этом же диалоговом окне.
Проверка конфликтов программного обеспечения
Другая распространенная причина неработоспособности CTRL+C — конфликты программного обеспечения. Если на вашем компьютере одновременно запущено несколько программ, они могут мешать друг другу при использовании одного и того же сочетания клавиш. Чтобы определить, так ли это, просмотрите все запущенные вами программы и найдите конфликты в ярлыках команд.
Вы можете сделать это, зайдя в меню настроек каждой программы и посмотрев, какие команды каким клавишам назначены. Если несколько программ используют одну и ту же комбинацию клавиш, это может объяснить, почему ваш CTRL + C не работает должным образом.
Устаревшее программное обеспечение?
Еще одна проблема, которая может привести к неисправности горячих клавиш, — это устаревшее программное обеспечение. Если вы какое-то время не обновляли свою операционную систему или другие программы, они могут быть несовместимы с более новыми версиями программного обеспечения или аппаратных устройств.
Это также может вызвать конфликты между различными программами, в результате чего некоторые горячие клавиши отключаются или вообще работают неправильно. Чтобы проверить, не является ли это причиной вашей проблемы, убедитесь, что все ваше программное обеспечение обновлено, прежде чем предпринимать какие-либо другие действия по устранению неполадок.
Сканируйте и исправляйте любые поврежденные системные файлы
Первым шагом в восстановлении поврежденных системных файлов является их сканирование с помощью встроенного в  Windows инструмента проверки системных файлов (SFC). Этот инструмент сравнит текущую версию каждого файла на вашем компьютере с копией, хранящейся в его базе данных, и заменит те, которые не совпадают. Чтобы запустить SFC из учетной записи администратора, введите «sfc /scannow» в окне командной строки без кавычек и нажмите Enter.
Windows инструмента проверки системных файлов (SFC). Этот инструмент сравнит текущую версию каждого файла на вашем компьютере с копией, хранящейся в его базе данных, и заменит те, которые не совпадают. Чтобы запустить SFC из учетной записи администратора, введите «sfc /scannow» в окне командной строки без кавычек и нажмите Enter.

Этот процесс может занять некоторое время в зависимости от количества поврежденных системных файлов и их размера. Как только SFC завершит сканирование вашего компьютера на наличие поврежденных системных файлов, он попытается восстановить их автоматически, если это возможно. Если некоторые повреждения слишком серьезны, чтобы SFC мог их устранить самостоятельно, возможно, вам придется переустановить определенные программы или компоненты вручную с помощью DISM.
Включите CTRL+C в CMD или PowerShell
Если у вас возникли проблемы с вставкой содержимого в командную строку или  Windows PowerShell, не беспокойтесь: эту функцию можно включить всего несколькими щелчками мыши. Сначала откройте любую программу, а затем щелкните правой кнопкой мыши ее заголовок, чтобы получить полный доступ к разделу «Свойства»; как только там найдите «Включить сочетания клавиш Ctrl» в разделе «Параметры редактирования», который уже должен был быть отмечен галочкой, но убедитесь, что это так, если нет! Наконец, после нажатия кнопки «ОК» закройте/снова откройте командную строку, чтобы изменения вступили в силу, и вот: возможности копирования и вставки восстановлены!
Windows PowerShell, не беспокойтесь: эту функцию можно включить всего несколькими щелчками мыши. Сначала откройте любую программу, а затем щелкните правой кнопкой мыши ее заголовок, чтобы получить полный доступ к разделу «Свойства»; как только там найдите «Включить сочетания клавиш Ctrl» в разделе «Параметры редактирования», который уже должен был быть отмечен галочкой, но убедитесь, что это так, если нет! Наконец, после нажатия кнопки «ОК» закройте/снова откройте командную строку, чтобы изменения вступили в силу, и вот: возможности копирования и вставки восстановлены!
Заключение
Если у вас возникли проблемы с некорректной работой CTRL + C на вашем компьютере, это может быть связано с несколькими разными причинами. Это может быть связано с конфликтами программного обеспечения или устаревшими программами, которые необходимо обновить. Кроме того, поврежденные системные файлы также могут вызывать сбои в работе горячих клавиш, и для их восстановления необходимо сканировать их с помощью средства проверки системных файлов.
Наконец, включение сочетаний клавиш Ctrl в командной строке и PowerShell также позволит использовать возможности копирования и вставки в этих приложениях. Надеемся, что, выполнив эти действия по устранению неполадок, вы снова заработаете сочетание клавиш!
Читать: Как исправить неработающую комбинацию клавиш Ctrl+V?
GFsrxzgaa546871005sasJSGBJKAlaskcnjlaKJALKJAXaxa3056012
