Инструкция
Если Вы хотите сохранить поток видео как файл фильма на своем компьютере, Вы часто сталкиваетесь с различными препятствиями. Но есть выход: в этом руководстве покажем Вам, как легко записать любой поток с помощью Any Video Recorder. Например, хотя видео на YouTube можно легко сохранить в виде файла для использования в автономном режиме, для многих других потоковых платформ это непростая задача. Но с правильными инструментами Вы можете записать любой поток. Наши инструкции демонстрируют процедуру на примере Any Video Recorder.
СКАЧАТЬ
Размер файла: 5 МБ
Платформа:
Windows 11, Windows 10, Windows 8, Windows 7, XP и Vista
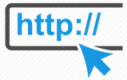 |
disk.yandex.ru/d/rdmjYmsPeitCgQ (скопируйте текст ссылки и вставьте в адресной строке браузера) |
Предупреждение:
Внимательно следите за установкой, чтобы не было установлено нежелательное дополнительное программное обеспечение.
Преимущества
- Легко использовать;
- Хорошее качество и множество форматов.
Недостатки
- Грязный установщик.
С помощью бесплатного инструмента Any Video Converter вы можете конвертировать видео во все мыслимые форматы. «Any Video Converter» — удобный универсальный инструмент для конвертации видео. Бесплатное программное обеспечение, от AVI до MOV и WMV, поддерживает большое количество форматов и быстро конвертирует их в другие форматы. Сюда входит MP4, который используется во многих мобильных телефонах и портативных устройствах. Бесплатное программное обеспечение поддерживает различные устройства Android, iPhone, а также встроенные видео HTML5. Производитель также предлагает приобрести версии конвертера на своем сайте www.any-video-recorder.com, которые предлагают еще больше функций.
Все шаблоны в программе могут быть легко адаптированы к вашим собственным предпочтениям через понятный пользовательский интерфейс, чтобы в конечном итоге достичь наилучшего результата. В качестве небольшого дополнения видео также можно загружать с YouTube, Facebook, Dailymotion, Vimeo или VEVO и конвертировать в нужный формат. Any Video Converter охватывает наиболее важные функции преобразования видео, не слишком запутывая пользователя и не перегружая параметрами настройки. Тем не менее, результаты бесплатного ПО впечатляют.
Что такое Any Video Converter? Any Video Converter — это программное обеспечение для преобразования видеофайлов в разные форматы, чтобы иметь возможность воспроизводить их на разных устройствах или с другим программным обеспечением.
Является ли Any Video Converter бесплатным? Any Video Converter доступен в бесплатной и платной версиях. Однако бесплатная версия содержит рекламу и некоторые функции недоступны.
Какие форматы видео поддерживает Any Video Converter? Any Video Converter поддерживает множество различных видеоформатов, таких как: AAC, AMV, ASF, AVI, AVS, DAT, DIVX, DV, DVR-MS, FLV, F4V, MKV, MOD, MOV, MPG, MPEG (ES, MP3, MP4, PS, PVA, TS), МПВ, МТС, М1В, М2П, М2Т, М2ТС, М2В, М4А, М4В, НСВ, ОГГ, ОГМ, ОГВ, КТ, Реал (Рам, РМ, РМВБ, РВ), SWF, ТОД, ГТО, ТП, ВОБ, ВРО, ВОЛНА, WMA, WMV, 3G2, 3GP, 3GPP, 3GP2.
Может ли Any Video Converter также вырезать или редактировать видео? Any Video Converter предлагает некоторые основные функции редактирования, такие как обрезка, слияние и настройка параметров видео.
Установите средство записи Any Video Recorder предварительно скачав его с сайта и запустите двойным кликом по иконке программы.
1. Укажите место хранения
В разделе «Общие настройки» с помощью кнопки «Обзор» укажите папки, в которых следует сохранять временные файлы и скопированные потоки. Записи могут занимать несколько гигабайт.
2. Выберите качество записи
Вы определяете качество записи в настройках видео. В зависимости от того, насколько хорошо оснащен ваш ПК, определитесь с максимальными значениями целевой частоты кадров и битрейта видео. Если есть рывки во время записи, то придется уменьшать настройки.
3. Запустить фильм в полноэкранном режиме
Запись проста. Вы авторизуетесь на нужном стриминговом портале и выбираете фильм. Начните воспроизведение и сразу нажмите кнопку паузы. Переключиться в полноэкранный режим.
4. Обнаружить область записи
Переместите любой видеомагнитофон на передний план с помощью комбинации клавиш [Alt] + [Tab], введите имя файла в разделе «Настройки видео» и нажмите «Запись». Появится диалоговое окно с предложением воспроизвести фильм. Вернитесь к Netflix с помощью [Alt] + [Tab] и запустите фильм. Инструмент теперь пытается распознать область записи — это почти всегда срабатывает. Вы также можете настроить эту область самостоятельно, нажав Выбрать вручную.
5. Начать запись потока
Затем запустите запись, нажав на REC или с помощью комбинации клавиш [Ctrl] + [F7] и продолжите воспроизведение фильма. Запись сохраняется в виде файла MP4.
-
Запись проката и покупок фильмов iTunes M4V;
-
Захват потокового видео на Netflix или подобных сайтах;
-
Запись HD-видео и DVD-фильмов напрокат;
-
Захват видео с экрана и действий на рабочем столе с качеством видео 1:1;
-
100% бесплатное ПО.

