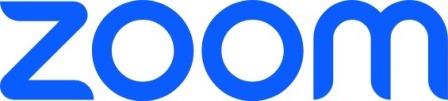Не можете присоединиться к собранию Zoom? Вы столкнулись с кодом ошибки Zoom 10004? Мы исправили эту ошибку для клиента в мае, поэтому решили, что будет лучше распространить информацию о том, какие шаги мы предприняли для исправления ошибки.
Оглавление
Что такое код ошибки Zoom 10004?
Каковы причины ошибки Zoom 10004?
2. Проблемы с подключением к Интернету.
3. Zoom не может автоматически обновляться.
4. Вмешательство стороннего программного обеспечения.
7 способов исправить код ошибки Zoom 10004.
1. Перезагрузите маршрутизатор и компьютер.
2. Перезагрузите Windows в безопасном режиме и попробуйте снова запустить Zoom.
3. Отключите фоновые приложения, работающие на вашем компьютере.
4. Проверьте свое подключение к Интернету.
5. Проверьте состояние сервера Zoom.
6. Отключите антивирусное программное обеспечение.
8. Разрешить Zoom проходить через брандмауэр Защитника Windows.
9. Очистите кэш Zoom и связанные файлы cookie.
10. Удалите, а затем переустановите Zoom для Windows и Mac.
Часто задаваемые вопросы (FAQ)
Как часто возникает код ошибки масштабирования 10004?
Является ли код ошибки масштабирования 10004 специфичным для определенного типа устройства?
Каковы долгосрочные последствия кода ошибки обновления Zoom 10004?
Как исправить код ошибки Zoom 10004?
Почему я не могу установить обновления для Zoom?
Как установить обновления для Zoom?
Где я могу получить поддержку Zoom для кода ошибки 10004?
Могу ли я столкнуться с кодом ошибки Zoom 10004 на Mac?
ЧТО ТАКОЕ Zoom?
Zoom — это облачная коммуникационная программа, которая позволяет пользователям проводить виртуальные видео- и аудиоконференции, общаться в чате и совместно использовать экран.
Это невероятно универсальная платформа, которую можно использовать для деловых встреч, образовательных занятий, общественных мероприятий и многого другого.
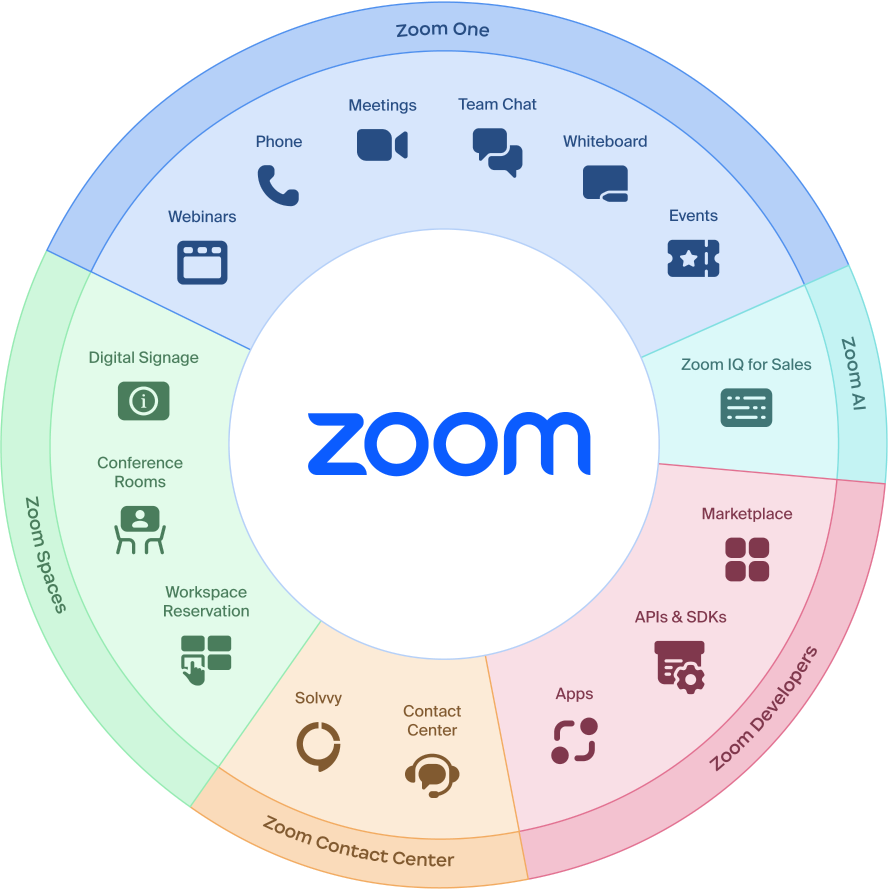
Пакет программного обеспечения Zoom включает в себя такие функции, как видеоконференции HD, обмен мгновенными сообщениями, инструменты для обмена файлами, возможности доски, параметры записи и многое другое.
Zoom стал популярным выбором для удаленной работы и дистанционного обучения благодаря простоте использования и функциям безопасности.
ЧТО ТАКОЕ КОД ОШИБКИ Zoom 10004?
Код ошибки Zoom 10004 указывает на то, что что-то неожиданное произошло в процессе настройки вашей учетной записи или сеанса собрания. Из-за этой ошибки у вас могут возникнуть трудности с доступом к приложению Zoom.
Обычно это происходит, когда пользователи впервые пытаются открыть недавно установленное приложение Zoom.
Это происходит из-за неудачного соединения вашего компьютера с серверами Zoom для самостоятельного обновления. Эта ошибка может возникнуть даже во время установки или во время разговора по Zoom.
Наиболее распространенной причиной этой проблемы является низкая скорость Интернета, которая препятствует правильной загрузке обновлений.
Другой причиной может быть ошибочная установка из-за загружаемых поврежденных файлов или неправильных настроек переменных среды вашей системы.
Чтобы решить эту проблему, вам необходимо проверить, правильно ли работает ваше подключение к Интернету, и попробовать переустановить/обновить приложение Zoom, используя надежный источник, например App Store или Google Play Store, на устройствах Android.
Вы также можете попробовать выполнить несколько шагов по устранению неполадок, таких как сброс переменных системной среды, удаление временных файлов и обновление драйверов в системах  Windows.
Windows.
КАКОВЫ ПРИЧИНЫ ОШИБКИ Zoom 10004?
Ошибка может возникнуть, когда серверы Zoom находятся на обслуживании или при наличии каких-либо других проблем.
Это также может произойти из-за плохого подключения к Интернету или большого объема трафика на серверах.
Это способ получить доступ к статусу сервера Zoom.
| Шаг 1 | Запустите интернет-браузер. Используйте Chrome, Firefox или любой другой браузер |
| Шаг 2 | Введите «status.zoom.us» в адресную строку и нажмите клавишу «Ввод» |
| Шаг 3 | Если все функции и операции приложения Zoom работают правильно, вы увидите уведомление «Все системы работают» |
| Шаг 4 |
Вы можете прокрутить вниз и изучить различные раскрывающиеся меню, такие как «Поддержка Zoom» или «Собрания Zoom». Нажав на символ добавления («+»), вы можете проверить текущий статус |
Найдите сообщение об ошибке, которое будет отображаться красным цветом.
2. Проблемы с подключением к Интернету
Если ваше интернет-соединение медленное или ненадежное, это может привести к трудностям при использовании Zoom. Это часто проявляется в виде кода ошибки 10004. Это происходит, когда у сервера Zoom возникают проблемы со связью с вашим устройством из-за нестабильного или недостаточного подключения к Интернету.
Чтобы решить эту проблему, вам следует:
- Проверьте скорость вашей сети и убедитесь, что она соответствует минимальным требованиям Zoom;
- Проверьте соединение, попробовав другое устройство в той же сети;
- Убедитесь, что все брандмауэры настроены правильно;
- При необходимости перезагрузите маршрутизатор;
- Повторно подключитесь к сети Wi-Fi.
3. Zoom не может автоматически обновляться
Если ваше приложение не обновляется, вы, скорее всего, столкнетесь с проблемой 10004. Это код ошибки Zoom, указывающий на сбой автоматического обновления.
Причина этой проблемы обычно связана с подключением устройства к Интернету или другими техническими проблемами, препятствующими успешному обновлению. Ошибка обычно исчезает после успешного обновления.
4. Вмешательство стороннего программного обеспечения
Теперь, если автоматическое обновление вашего клиента Zoom не помогло исправить код ошибки, возможно, стороннее приложение, например антивирусная программа, блокирует соединение с серверами Zoom.
Чтобы решить эту проблему, попробуйте закрыть все ненужные приложения, работающие в фоновом режиме, и на время отключить антивирусную программу. Если такое вмешательство стороннего приложения вызвало проблему, после этого она должна исчезнуть.
7 СПОСОБОВ ИСПРАВИТЬ КОД ОШИБКИ ZOOM 10004
1. Перезагрузите маршрутизатор и компьютер
Перезагрузка маршрутизатора и компьютера может помочь исправить ошибку, и я бы сделал это в первую очередь! Для этого вам нужно одновременно нажать клавиши Ctrl + Alt + Del, чтобы открыть диспетчер задач.
Затем найдите Zoom в списке процессов и выберите его. Нажмите «Завершить задачу», чтобы закрыть приложение Zoom, и подтвердите, если будет предложено. После этого перезагрузите компьютер и маршрутизатор.
Для простоты понимания ниже представлена таблица шагов:
| Шаги | Описание |
|---|---|
| 1 | Нажмите одновременно клавиши Ctrl + Alt + Del, чтобы открыть диспетчер задач. |
| 2 | Найдите Zoom в списке процессов и выберите его. |
| 3 | Нажмите «Завершить задачу», чтобы закрыть приложение Zoom. Подтвердите, если будет предложено. |
| 4 | После этого перезагрузите компьютер и маршрутизатор для дополнительной защиты. |
2. Перезагрузите Windows в безопасном режиме и попробуйте снова запустить Zoom
Если перезагрузка маршрутизатора и компьютера не помогает, попробуйте загрузиться в безопасном режиме в  Windows, а затем снова запустите Zoom. Это можно сделать, нажав клавишу F8 при включении компьютера.
Windows, а затем снова запустите Zoom. Это можно сделать, нажав клавишу F8 при включении компьютера.
В безопасном режиме загружаются только основные файлы и драйверы, поэтому можно выявить любые конфликты программного обеспечения, которые могли их вызвать.
Попробуйте снова запустить Zoom и посмотрите, решит ли это проблему. Если это так, вы можете перезагрузиться из безопасного режима и продолжить работу.
3. Отключите фоновые приложения, работающие на вашем компьютере
Перед обновлением Zoom закройте все приложения, работающие в фоновом режиме. Это может помочь освободить ресурсы на ваших устройствах, такие как оперативная память, скорость интернета и многое другое, для использования Zoom.
Взгляните на изображение ниже, чтобы увидеть, как оно может выглядеть, когда в фоновом режиме работают различные приложения.
| Приложения | Положение дел |
|---|---|
| Приложение 1 | Работает |
| Приложение 2 | Работает |
| Приложение Zoom | Не работает |
| Приложение 3 | Работает |
4. Проверьте свое подключение к Интернету
Проверьте подключение к Интернету, чтобы убедиться, что оно не является причиной проблемы. Проверьте свою скорость с помощью FAST.com, который за считанные секунды покажет вам, насколько быстро ваше соединение.
Нажмите «Показать дополнительную информацию», чтобы получить дополнительную информацию:
- Скорость загрузки.
- Скорость загрузки.
- Скорость пинга.
Если ваша скорость ниже требуемого 1,5 Мбит/с, попробуйте подключиться к другому источнику Интернета или перезагрузить маршрутизатор.
5. Проверьте состояние сервера Zoom
Проверка работоспособности серверов Zoom — важный шаг, который следует предпринять, если вы подозреваете, что ваша проблема может быть связана с ними.
Чтобы проверить состояние сервисов Zoom, перейдите на сайт status.zoom.us в своем веб-браузере и найдите возможные проблемы со всеми доступными сервисами.
Если они работают должным образом, то, скорее всего, ваша проблема не связана с серверами, а может быть связана с чем-то другим.
| Услуга | Положение дел | Описание |
|---|---|---|
| HD-видео | Оперативный | Видеоконференции высокого разрешения |
| Аудио | Оперативный | Голосовые звонки между участниками встречи |
| Чат | Оперативный | Текстовый чат между участниками встречи |
| Записи | Оперативный | Сохраняйте записи встреч для последующего просмотра. |
6. Отключите антивирусное программное обеспечение
Если ваш антивирус блокирует Zoom, вам необходимо отключить его. Вы можете сделать это, зайдя в настройки вашего компьютера и выбрав опцию «Конфиденциальность и безопасность».
Затем нажмите «Безопасность  Windows», выберите «Открыть безопасность Windows», а затем выберите «Защита от вирусов и угроз».
Windows», выберите «Открыть безопасность Windows», а затем выберите «Защита от вирусов и угроз».
Под заголовком «Настройки защиты от вирусов и угроз» нажмите «Управление настройками» и отключите кнопку «Защита в реальном времени».
Это отключит вашу антивирусную программу, и Zoom сможет подключиться без проблем. Если у вас есть антивирус, загруженный из Интернета, убедитесь, что он также отключен для максимальной эффективности.
Обновление приложения Zoom вручную — это простой процесс, который поможет вам избавиться от ошибки 10004.
Вот как:
- Откройте Zoom на ПК или Mac и игнорируйте ошибку обновления 10004, которая может появиться;
- Нажмите значок пользователя в правом верхнем углу;
- Выберите «Проверить наличие обновлений»;
- Если доступно обновление, дождитесь завершения синего индикатора выполнения и нажмите «Установить»;
- Когда закончите, перезапустите приложение, и вы увидите окно сообщения, подтверждающее успех.
Регулярно обновляйте для оптимальной производительности!
8. Разрешить Zoom проходить через брандмауэр Защитника Windows
Чтобы гарантировать, что Zoom сможет пройти через брандмауэр Защитника Windows, вам необходимо разрешить ему доступ в настройках брандмауэра.
Вот шаги, которые необходимо выполнить:
- Запустите «Выполнить», выполнив поиск или нажав Windows+R.
- Введите «firewall.cpl» и нажмите «ОК».
- Перейдите к разделу «Разрешить приложению или функции через брандмауэр Защитника Windows».
Нажмите «Изменить настройки». - Найдите «Видеоконференция Zoom» и отметьте флажки «Частный» и «Общественный».
- Если вы его не нашли, нажмите «Разрешить другое приложение».
- Выберите папку Zoom и нажмите ОК.
- Разрешить видеоконференцию Zoom для обоих вариантов доступа к сети.
Теперь попробуйте снова использовать Zoom, поскольку на этот раз он сможет пройти через брандмауэр!
9. Очистите кэш Zoom и связанные файлы cookie
Если у вас по-прежнему возникают проблемы с Zoom, возможно, это связано с повреждением файлов кэша и файлов cookie.
Чтобы устранить эту проблему, выйдите из приложения и запустите «Выполнить». Введите «AppData» и нажмите «ОК».
Откройте папку «Zoom», найдите другую папку с именем «data», удалите ее и перезапустите Zoom. Войдите в систему, используя свои учетные данные, и все готово!
Очистка кеша и файлов cookie — это простой способ исправить проблемы с подключением и вернуться к использованию Zoom.
10. Удалите, а затем переустановите Zoom для  Windows и Mac
Windows и Mac
Если вы пытались обновить Zoom, но по-прежнему не можете заставить его работать, удаление и повторная установка могут помочь.
Для пользователей Windows:
- Откройте Панель управления.
- Найдите «Удалить программу» и щелкните правой кнопкой мыши Zoom.
- Выберите «Удалить».
- Перейдите на официальный сайт Zoom, чтобы установить его еще раз.
Для пользователей Mac:
- Посетите страницу загрузки в Safari или предпочитаемом вами браузере.
- Нажмите синюю кнопку «Загрузить» для чипов Intel или «для компьютеров Mac с чипами Apple Silicon», если применимо.
- Дважды щелкните файл после его загрузки, чтобы установить Zoom.
Часто задаваемые вопросы (FAQ)
Как часто возникает код ошибки масштабирования 10004?
Это зависит от множества факторов. Вообще говоря, эта ошибка может возникнуть, когда на данном собрании слишком много людей, при слабом сетевом соединении или если настройки звука настроены неправильно.
Чтобы избежать этой проблемы на будущих собраниях, убедитесь, что у вас надежное подключение к Интернету и правильно настроены настройки звука.
Кроме того, постарайтесь ограничить количество участников на каждом собрании, чтобы предотвратить любые потенциальные проблемы.
Является ли код ошибки масштабирования 10004 специфичным для определенного типа устройства?
Это специфично для определенного типа устройства. Ошибка может возникнуть на любом устройстве, используете ли вы ноутбук, планшет или смартфон.
Хотя этот код ошибки может появляться на одних устройствах чаще, чем на других, он не характерен только для одного конкретного типа. Поэтому пользователи всех устройств должны знать, как эта ошибка может повлиять на работу с Zoom.
Каковы долгосрочные последствия кода ошибки обновления Zoom 10004?
У вас могут возникнуть трудности с присоединением или созданием собраний. Качество видео и звука может ухудшиться из-за проблем с подключением, а также частых отключений или зависаний.
Кроме того, ваши данные могут оказаться под угрозой раскрытия, если ошибка не будет устранена должным образом и быстро. Чтобы защитить себя и обеспечить бесперебойную работу, важно быстро устранить эту ошибку.
Так что не волнуйтесь, если у вас возникнет эта ошибка — вы сможете вернуться к своим собраниям в кратчайшие сроки!
Как исправить код ошибки Zoom 10004?
Ответ: Чтобы исправить код ошибки Zoom 10004, вы можете попробовать следующие решения:
Почему я не могу установить обновления для Zoom?
Ответ: Если вы не можете установить обновления для Zoom, это может быть связано с различными причинами, такими как проблемы с сетью, несовместимое программное обеспечение или недостаточное место для хранения данных.
Как установить обновления для Zoom?
Ответ: Чтобы установить обновления для Zoom, вы можете выполнить следующие действия:
- Откройте приложение Zoom на своем устройстве.
- Зайдите в раздел «Помощь» или «Настройки».
- Найдите опцию проверки обновлений.
- Если обновления доступны, нажмите кнопку «Установить».
- Дождитесь установки обновлений.
Где я могу получить поддержку Zoom для кода ошибки 10004?
Ответ: Если вам нужна поддержка по коду ошибки Zoom 10004, вы можете посетить официальный веб-сайт поддержки Zoom или обратиться за помощью в службу поддержки клиентов. Вы также можете в любое время позвонить нам для получения поддержки по поводу ошибок Zoom!
Могу ли я столкнуться с кодом ошибки Zoom 10004 на Mac?
Ответ: Да, код ошибки Zoom 10004 может возникнуть как на устройствах Windows, так и на Mac. Ошибка не является специфичной для конкретной операционной системы.
jkggliglyfUIGTLBNLIUJ564665049684766056