Мерцающий экран в  Windows может раздражать. Это проблема, с которой приходится сталкиваться многим людям, особенно если они пытаются работать за компьютером или смотреть фильм.
Windows может раздражать. Это проблема, с которой приходится сталкиваться многим людям, особенно если они пытаются работать за компьютером или смотреть фильм.
К счастью, есть кое-что, что вы можете сделать, чтобы попытаться решить эту проблему. В этой статье мы обсудим некоторые возможные причины мерцания экрана и то, что вы можете сделать, чтобы попытаться это исправить. Мы также дадим несколько советов, как предотвратить подобное в будущем.
Попробуйте использовать новый профиль пользователя Windows
Одним из возможных решений является создание нового профиля пользователя Windows. Для этого перейдите в меню «Пуск» и найдите «Учетные записи пользователей». Выберите «Управление другой учетной записью», а затем «Создать новую учетную запись». Дайте учетной записи имя и выберите «Администратор» из списка типов учетных записей. После создания учетной записи войдите в нее и проверьте, сохраняется ли проблема. Если это так, вы можете попробовать еще несколько потенциальных исправлений, включая обновление драйверов и проверку на наличие незакрепленных кабелей. Однако создание нового профиля пользователя зачастую является самым быстрым и простым способом решения этой проблемы.
Проверьте подключение кабеля монитора
Если у вас настольный компьютер, отсоедините шнур питания от задней панели монитора и снова подключите его. Затем отсоедините кабель передачи данных от задней панели монитора (обычно это кабель VGA или DVI) и снова подключите его. Если вы видите какие-либо улучшения, отлично! Если нет, перейдите к следующему шагу устранения неполадок.
Проверьте кабель на предмет повреждений
Осмотрите концы шнура питания и кабеля передачи данных на наличие повреждений. Проверьте, нет ли перегибов, потертостей проводов или сломанных разъемов. Если вы заметили какие-либо повреждения, замените шнур на новый. Если вы не видите никаких повреждений, попробуйте использовать другой кабель для передачи данных (если он у вас есть).
Попробуйте использовать другой компьютер
Если у вас есть доступ к другому компьютеру, попробуйте подключить к нему монитор с помощью тех же кабелей. Если экран на другом компьютере мерцает, значит, проблема связана с вашим монитором, а не с компьютером. Если экран не мерцает на другом компьютере, возможно, проблема с вашей видеокартой или драйверами.
Установите правильную частоту обновления
Мы покажем вам, как установить правильную частоту обновления для вашего монитора.
- Откройте приложение «Настройки» и выберите «Система» > «Дисплей».
- В разделе «Свойства видеоадаптера» щелкните значок вашего видеоадаптера (обычно он обозначается как «Intel HD Graphics» или «NVIDIA GeForce»).
- Нажмите на вкладку «Монитор» в верхней части окна.
- В разделе «Настройки» найдите раскрывающееся меню «Частота обновления экрана» и выберите самую высокую частоту обновления, которую поддерживает ваш монитор.
- Нажмите «Применить» в нижней части окна, затем «ОК».
- Перезагрузите компьютер и проверьте, решена ли проблема.
- Если нет, попробуйте повторить шаги 1–6, но на этот раз выберите более низкую частоту обновления в раскрывающемся меню на шаге 4.
- Как только вы найдете частоту обновления, которая не вызывает мерцания экрана, обязательно проверьте, совместима ли она с вашей частотой обновления, выполнив быстрый поиск в Google или посетив веб-сайт вашего монитора.
- Если проблемы по-прежнему возникают, вы можете попробовать еще несколько вещей, например обновить видеодрайверы или изменить настройки питания.
Откат к более старой версии видеодрайвера
Часто обновленный видеодрайвер может вызывать мерцание или мигание на экране вашего компьютера. Эта проблема особенно распространена после обновления до новой версии  Windows. Лучший способ решить эту проблему — вернуться к более старой версии драйвера. Вот как:
Windows. Лучший способ решить эту проблему — вернуться к более старой версии драйвера. Вот как:
- Сначала откройте Диспетчер устройств. Сделать это можно, щелкнув правой кнопкой мыши кнопку «Пуск» и выбрав в меню «Диспетчер устройств».
- Затем найдите категорию «Видеоадаптеры» и разверните ее.
- Щелкните правой кнопкой мыши свой видеоадаптер и выберите «Свойства».
- Перейдите на вкладку «Драйвер» и выберите «Откатить драйвер».
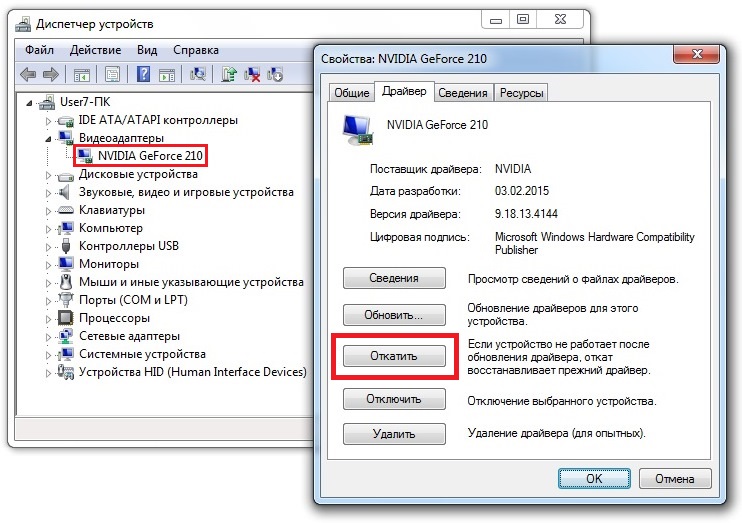
Следуйте инструкциям для завершения процесса. После отката драйвера перезагрузите компьютер. Это должно решить проблему.
Сбросьте драйвер дисплея
Мы покажем вам, как сбросить настройки драйвера дисплея и, надеемся, навсегда избавиться от этого надоедливого мерцания. Это можно сделать, зайдя в диспетчер устройств и удалив драйвер видеоадаптера. Как только это будет сделано, перезагрузите компьютер, и Windows автоматически переустановит для вас драйвер. Если это не решит проблему, возможно, вам придется вручную обновить драйвер.
Для этого перейдите на сайт производителя и загрузите последнюю версию драйвера для вашей конкретной модели видеоадаптера. После загрузки драйвера установите его и перезагрузите компьютер. Это должно решить проблему раз и навсегда. Если нет, возможно, вам придется обратиться к техническому специалисту, который сможет решить эту проблему за вас!
Удалите все мешающие приложения  Windows
Windows
Попробуйте удалить все мешающие приложения Windows, может помочь. Чтобы удалить мешающее приложение, просто зайдите в диспетчер задач и завершите процесс для этого приложения. После завершения процесса перезагрузите компьютер и посмотрите, прекратилось ли мерцание. Если да, то проблема, скорее всего, вызвана этим приложением. Если экран продолжает мерцать, возможно, возникла более серьезная проблема с видеокартой.
Проверьте видеокарту и при необходимости переустановите ее
Одной из потенциальных причин мерцания экрана является незакрепленная или неправильно установленная видеокарта. Если ваша видеокарта неправильно установлена в слоте, это может вызвать самые разные проблемы, включая мерцание экрана. Чтобы это исправить, просто выключите компьютер, извлеките видеокарту из слота (предварительно снимите статическое электричество), а затем надежно установите ее в слот. После этого включите компьютер и посмотрите, решена ли проблема.
YUWASdxhsalogc654983505654HGAsxadx897

