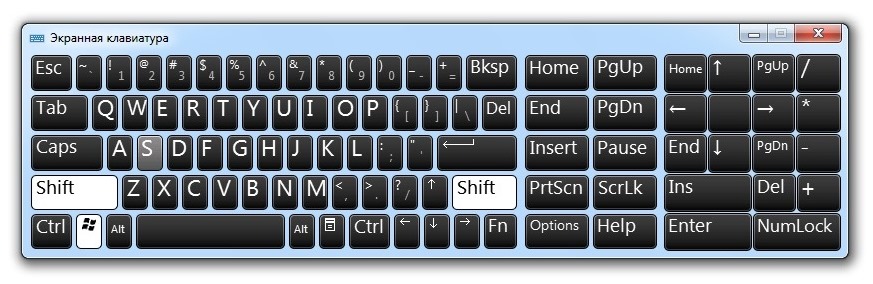У вас возникли проблемы с работой Windows + Shift + S на вашем компьютере? Не волнуйся! Ты не один. Эта проблема распространена среди пользователей  Windows 10 и 11, но могут помочь некоторые простые исправления. В этой статье мы покажем вам четыре способа восстановить работу Windows + Shift + S и объясним, почему она вообще может не работать. Сделав несколько простых шагов, вы в кратчайшие сроки вернетесь к работе!
Windows 10 и 11, но могут помочь некоторые простые исправления. В этой статье мы покажем вам четыре способа восстановить работу Windows + Shift + S и объясним, почему она вообще может не работать. Сделав несколько простых шагов, вы в кратчайшие сроки вернетесь к работе!
Ключевые выводы
- Неработающая горячая клавиша Windows + Shift + S — распространенная проблема среди пользователей Windows 10;
- Проблема может быть связана с приложением ножниц или обновлением Windows;
- Меры по устранению неполадок включают отключение стороннего программного обеспечения и антивирусных программ, обновление графических драйверов и переустановку Snip & Sketch;
- Альтернативные методы создания снимков экрана включают использование ножниц, Greenshot, Snagit или ярлыка Print Screen.
Введение
Если горячая клавиша Windows + Shift + S не работает, возможно, возникла проблема с приложением ножниц. Возможно, что-то не так с файлами программы или фоновыми процессами. Кроме того, некоторые пользователи столкнулись с этой проблемой после установки обновления Windows. Если вы пытались использовать горячую клавишу, но вам не удалось запустить функцию создания снимков экрана, мы предоставим несколько различных решений для решения этой проблемы. Меры по устранению неполадок, упомянутые в этой статье, основаны на инструменте «Ножницы» (для  Windows 11), но они также работают и для Snip & Sketch.
Windows 11), но они также работают и для Snip & Sketch.
Сначала попробуйте отключить любое стороннее программное обеспечение или антивирусные программы, которые могут ему мешать. Вам также следует проверить, помогает ли обновление графических драйверов решить проблему. Если ни один из этих шагов не помог, попробуйте перезагрузить сам инструмент для обрезки, запустив сканирование средства проверки системных файлов и исправив все найденные поврежденные файлы.
Почему Windows + Shift + S не работает в  Windows 11?
Windows 11?
Это может быть связано с незначительной проблемой с клавиатурой, неправильной настройкой или проблемой с внешними устройствами. Также возможно, что это может быть вызвано ошибкой в последней версии  Windows 11. Независимо от того, почему она не работает, вы можете быстро запустить Snip & Sketch/Snipping Tools. Сначала попробуйте проверить, правильно ли работают все три клавиши.
Windows 11. Независимо от того, почему она не работает, вы можете быстро запустить Snip & Sketch/Snipping Tools. Сначала попробуйте проверить, правильно ли работают все три клавиши.
Если да, попробуйте изменить какие-либо настройки или отключить конфликтующие внешние устройства. Вам также может потребоваться проверить наличие внутренних приложений, которые могут вызывать проблему.
Некоторые базовые проверки
Убедитесь, что клавиатура правильно подключена и под клавишами ничего не застряло. Нажмите каждую клавишу и посмотрите, отличается ли она от других. Если это так, вы можете попробовать продуть легким воздухом, чтобы удалить частицы, или использовать баллон со сжатым воздухом. Кроме того, убедитесь, что клавиша Windows не была отключена по ошибке, поскольку некоторые производители предоставляют ярлык для этого действия.
Если ни одно из этих решений не работает, подключите другую клавиатуру и проверьте, работает ли теперь Windows + Shift + S в  Windows 11. Если это так, значит, проблема была в ранее подключенном устройстве, и вам следует его отремонтировать или заменить. В противном случае вам придется попробовать другие методы:
Windows 11. Если это так, значит, проблема была в ранее подключенном устройстве, и вам следует его отремонтировать или заменить. В противном случае вам придется попробовать другие методы:
- Изменить настройки;
- Попробуйте обновить драйверы вашего компьютера;
- Проверьте настройки конфигурации вашей системы;
- Используйте сторонние программы;
- Установите программу настройки клавиатуры;
- Используйте инструменты переназначения.
Я бы сначала обновил драйвер клавиатуры. Теперь, когда вы выполнили некоторые базовые проверки, пришло время перейти к следующему шагу: обновлению драйвера клавиатуры. Для этого нажмите Windows + S и введите «Диспетчер устройств». Дважды щелкните «Клавиатуры», а затем щелкните правой кнопкой мыши проблемное устройство. Выберите «Обновить драйвер» в контекстном меню и выберите «Автоматический поиск драйверов». Теперь Windows попытается найти и установить лучший доступный драйвер для вашей клавиатуры.
Если это не помогло, возможно, вам придется вручную получить обновления драйверов с веб-сайта производителя или использовать специальную программу обновления драйверов, например Outbyte Driver Updater. Этот инструмент предназначен для отслеживания новых выпусков и обеспечения их установки как можно скорее, чтобы у вас не возникло проблем с вашим устройством.
15 способов исправить неработающую Windows + Shift + S в  Windows 10/11
Windows 10/11
Не волнуйтесь, вы можете легко вернуть ярлык Windows + Shift + S в кратчайшие сроки, выполнив эти четыре простых шага. Сначала проверьте, обновлена ли ваша операционная система — устаревшая версия Windows может помешать правильной работе ярлыка. Чтобы обновить ОС, откройте «Настройки» и выберите «Обновление и безопасность» > «Центр обновления Windows» > «Проверить наличие обновлений». Если доступны какие-либо обновления, установите их и перезагрузите компьютер.
Затем проверьте, какие приложения работают в фоновом режиме — некоторые программы могут конфликтовать с инструментом «Фрагмент и эскиз» и мешать его правильному открытию. Чтобы просмотреть список текущих приложений, нажмите Ctrl + Alt + Delete на клавиатуре и перейдите в Диспетчер задач. Оказавшись там, выберите каждую программу одну за другой и нажмите «Завершить задачу», чтобы временно закрыть их.
В-третьих, попробуйте переустановить Snip & Sketch, поскольку это может решить любые основные проблемы, которые могут привести к неисправности. Снова откройте «Настройки» и выберите «Приложения» > «Приложения и функции» > «Фрагмент и эскиз» > «Удалить»; затем повторно загрузите его с официального сайта Microsoft или через Microsoft Store на свой компьютер.
Наконец, убедитесь, что для вашей клавиатуры установлены правильные драйверы — неисправный драйвер может помешать вам успешно делать снимки экрана с помощью Windows + Shift + S. Чтобы обновить или удалить существующие драйверы, зайдите в диспетчер устройств (щелкните правой кнопкой мыши «Пуск»), найдите «Клавиатуры» в разделе «Контроллеры универсальной последовательной шины», щелкните его правой кнопкой мыши и выберите «Обновить программное обеспечение драйвера» или «Удалить устройство» соответственно, прежде чем еще раз перезагрузить компьютер. для хорошей меры.
1. Проверьте клавиатуру
Проверка клавиатуры — один из способов устранить неполадки, почему сочетание клавиш не работает. Если это ноутбук, убедитесь, что он правильно подключен и распознан устройством. Если у вас есть дополнительная клавиатура, подключите ее и посмотрите, поможет ли это. Беспроводные клавиатуры следует повторно подключить в соответствии с инструкциями производителя.
Вот четыре совета, как починить сломанную клавиатуру в  Windows 11:
Windows 11:
- Проверьте кабели на наличие повреждений;
- Убедитесь, что на ключах нет мусора;
- Нажмите соответствующим образом;
- При необходимости очистите сжатым воздухом или влажной тканью.
Эти простые шаги помогут решить многие неприятные проблемы с клавиатурой, которые могут у вас возникнуть! Убедитесь, что все компоненты вашего ПК обновлены и правильно подключены, и вы сможете быстро и легко делать снимки экрана с помощью сочетания клавиш Windows + Shift + S!
2. Используйте клавишу Print Screen
Нажмите клавишу Print Screen, чтобы быстро захватить весь рабочий стол и скопировать его в буфер обмена. Эта клавиша обычно расположена в правом верхнем углу клавиатуры и имеет пометку PrtSc, PrntScrn или аналогичную. Это удобный обходной путь, если у вас нет времени на устранение неполадок и вам срочно нужен снимок экрана.
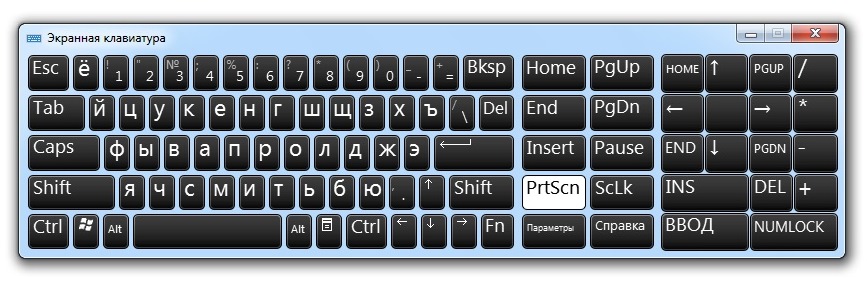
Снимок будет вставлен в графический редактор, например Paint, или текстовый процессор, например Word, для дальнейшего редактирования и сохранения. Как только вы нажмете клавишу Print Screen, ваш рабочий стол автоматически скопируется в буфер обмена — никаких дополнительных действий не требуется. Затем вы можете вставить его в редактор изображений или документ для дальнейшего использования.
Таким образом, вы можете делать снимки экрана без необходимости выполнять какие-либо дополнительные действия после нажатия этой клавиши. И независимо от того, насколько сложна или проста настройка вашего рабочего стола, весь экран будет снят одним нажатием этой кнопки! Так что в следующий раз, когда вам срочно понадобится снимок экрана, но у вас мало времени, просто помните: нажмите клавишу Print Screen и мгновенно получите то, что вам нужно!
3. Чистая загрузка вашего компьютера
Если другие решения не работают, попробуйте выполнить чистую загрузку компьютера. Чистая загрузка — это процесс использования минимального количества запускаемых приложений и драйверов, необходимых для загрузки Windows, что позволяет вам лучше контролировать службы и приложения, чем в безопасном режиме. Это не так уж сложно сделать, просто следуйте нашим инструкциям по чистой загрузке  Windows 11 или 10.
Windows 11 или 10.
После того, как вы удалили все ненужные программы, которые могли мешать работе ножниц, они должны снова начать работать без каких-либо проблем. Это может быть особенно полезно, если у вас возникли проблемы с приложением или драйвером за пределами самого инструмента «Ножницы». Так что, если ничто другое не помогло решить вашу проблему, попробуйте выполнить чистую загрузку и посмотрите, все ли снова заработает!
4. Запустите сканирование DISM и SFC
Запуск сканирования SFC и DISM может помочь вернуть в действие сочетание клавиш. Нажмите клавишу Windows и найдите PowerShell, затем выберите «Запуск от имени администратора» в результатах. В терминале введите sfc(пробел)/scannow, чтобы начать сканирование SFC. После завершения запустите сканирование DISM, набрав DISM/Online/Cleanup-Image/RestoreHealth в терминале.

Это сканирование может занять некоторое время, поэтому наберитесь терпения. После завершения перезагрузите компьютер и проверьте, работает ли ярлык снова. Если это не так, возможно, вам придется поискать другие решения, например, чистую загрузку вашего компьютера.
5. Перезапустите процесс проводника  Windows
Windows
Чтобы восстановить работу ярлыка, попробуйте перезапустить процесс Проводника Windows. Нажмите одновременно клавиши «Ctrl + Shift + Esc», чтобы запустить диспетчер задач. Прокрутите вниз, пока не найдете «Проводник Windows» в списке на вкладке «Имя». Щелкните его правой кнопкой мыши, чтобы открыть всплывающее окно, затем выберите «Перезапустить» в раскрывающемся меню, чтобы начать этот процесс.
После перезапуска Проводника Windows Snip & Sketch снова заработает, как и ярлык Windows + Shift + S. Не забывайте об этом шаге при устранении любых проблем, связанных с Проводником или его инструментами. Перезапуск проводника Windows — это быстрый и простой способ исправить неожиданное поведение служб проводника, таких как Snip & Sketch.
6. Удалите последнее обновление  Windows
Windows
Удаление последнего обновления Windows может помочь восстановить ярлык. Для этого вам необходимо получить доступ к приложению «Настройки», нажав «Windows + I». Оттуда перейдите на вкладку «Центр обновления Windows» и выберите «История обновлений». Затем выберите самое последнее обновление и нажмите кнопку «Удалить». Появится всплывающее окно с запросом подтверждения; нажмите «Да», чтобы продолжить удаление. После завершения этого процесса проверьте, восстановлен ли ваш ярлык. Если это не так, попробуйте перезапустить процесс Проводника Windows, как описано в нашем предыдущем подразделе.
7. Перезапустите Проводник  Windows
Windows
Перезапуск процесса Проводника Windows может помочь снова запустить ярлык. Для этого нажмите Ctrl + Shift + Esc чтобы открыть диспетчер задач. Оказавшись там, перейдите на вкладку «Процесс» и найдите в списке Проводник Windows. Затем вы можете щелкнуть по нему правой кнопкой мыши и выбрать «Перезапустить». Это перезапустит основной системный файл, что может повлиять на функциональность других приложений при сбоях.
В диспетчере задач вы сможете увидеть все виды процессов, такие как службы, программы и фоновые процессы. После этого попробуйте еще раз использовать горячую клавишу, чтобы запустить ножницы – теперь у вас должен получиться успех! Убедитесь, что вы не нажимаете «Завершить задачу» вместо «Перезапустить» по ошибке; это может вызвать дальнейшие проблемы и потребовать перезагрузки системы.
8. Осмотрите ключи
Если после перезапуска Проводника Windows проблема с неработающей клавишей Windows+Shift+S сохраняется, это может быть признаком того, что под клавишами забилась грязь и мусор. Чтобы это проверить, осмотрите клавиатуру и убедитесь, что на ней нет пыли и грязи. Обратите пристальное внимание на каждую клавишу; если они не работают должным образом, возможно, проблема связана либо с клавиатурой, либо с ее драйвером.
Вы можете проверить это, используя экранную клавиатуру или попытавшись использовать клавиатуру другого компьютера. Поддержание чистоты вашего устройства поможет обеспечить оптимальную работу ваших ключей!
9. Включите переключатель истории буфера обмена
Чтобы максимально эффективно использовать возможности компьютера с операционной системой Windows, обязательно включите переключатель «История буфера обмена». Этого легко достичь, нажав Windows + I, чтобы открыть настройки  Windows. Затем нажмите «Система» и прокрутите вниз в правом окне, чтобы найти опцию «История буфера обмена».
Windows. Затем нажмите «Система» и прокрутите вниз в правом окне, чтобы найти опцию «История буфера обмена».
Вот четыре ключевых совета, как это сделать:
- Нажмите Windows + I, чтобы получить доступ к настройкам окна.
- Нажмите «Система» на левой панели.
- Прокрутите вниз и найдите параметр «История буфера обмена».
- Убедитесь, что он включен и переведен в состояние «Включено».
Выполняя эти шаги, вы можете гарантировать, что ваш буфер обмена будет иметь больший объем памяти, а также другие преимущества, такие как возможность одновременного копирования нескольких элементов из разных источников. Наличие активного переключателя истории буфера обмена дает вам больше контроля над использованием вашей системы, позволяя вам управлять своими данными с большей легкостью и эффективностью.
10. Включено ли «Фрагментирование и эскиз»?
Убедитесь, что функция Snip & Sketch включена, чтобы улучшить контроль над вашими данными. Для этого выполните следующие действия:
- Откройте окно настроек
 Windows, используя ярлык Windows + I.
Windows, используя ярлык Windows + I. - Выберите «Система», а затем «Уведомления и действия» на левой панели.
- Прокрутите вниз в правом окне и найдите Snip & Sketch.
- Убедитесь, что он включен, чтобы получить более полный контроль над вашими данными.
Если Snip & Sketch еще не включен, вот что вам нужно сделать:
- Нажмите на переключатель рядом с его именем, чтобы активировать его;
- Это позволит вам быстро и легко делать снимки экрана без необходимости нажимать какие-либо дополнительные клавиши или использовать какие-либо сложные методы, такие как печать и вставка в другую программу;
- Вы также можете редактировать, комментировать и делиться всеми своими фрагментами из Snip & Sketch, что значительно упрощает управление вашей информацией, чем раньше!
11. Сбросить фрагмент и эскиз
Попробуйте сбросить настройки Snip & Sketch, чтобы лучше контролировать свои данные. Вот как:
- Начните с нажатия кнопки «Пуск» и выбора «Настройки».
- Откроется окно с несколькими опциями; выберите «Приложения», затем нажмите «Приложения и функции».
- Найдите Snip & Sketch в правом окне и нажмите ссылку «Дополнительные параметры».
- Найдя ссылку «Дополнительные параметры», нажмите «Сброс», чтобы стереть все старые настройки или устранить проблемы, связанные с некорректной работой Win+Shift+S в
 Windows 10.
Windows 10. - После нажатия кнопки «Сброс» вам будет предложено подтвердить, что вы хотите удалить все данные приложения, связанные с Snip & Sketch. Если да, нажмите «Да».
Это вернет Snip & Sketch к исходным настройкам, что даст вам больше контроля над вашими данными и, возможно, устранит любые ошибки, которые не работают Win-Shift-S.
12. Переустановите Snip & Sketch
Переустановка Snip & Sketch может помочь решить проблему Win+Shift+S.
Для этого выполните следующие действия:
- Откройте настройки Windows, нажав Windows + I.
- Нажмите «Приложения», затем «Приложения и функции».
- Прокрутите вниз в правом окне, чтобы найти приложение Snip & Sketch.
- Нажмите кнопку «Удалить», чтобы удалить его с вашего компьютера.
- Если вы не можете удалить его с помощью этой кнопки, попробуйте вместо этого использовать CMD или PowerShell.
- Найдите Snip & Sketch в Microsoft Store
- Переустановите его на свой компьютер.
Мы надеемся, что это должно решить любые проблемы, связанные с неправильной работой Win-Shift-S. Он также предоставит вам свежую копию приложения для использования без каких-либо сбоев или ошибок.
13. Включите уведомления для Snip & Sketch
Если вы попробовали все остальные исправления, а клавиша с логотипом Windows + сочетание клавиш Shift + S по-прежнему не работает, попробуйте включить уведомления для Snip & Sketch. Для этого одновременно нажмите клавишу с логотипом Windows + I на клавиатуре, чтобы открыть «Настройки Windows», затем выберите «Система».
На левой панели выберите «Уведомления и действия». В разделе «Получать уведомления от этих отправителей» найдите «Фрагмент и эскиз» и убедитесь, что для него установлено значение «Вкл.». Это должно делать свое дело! Если нет, попробуйте переустановить Snip & Sketch в крайнем случае.
14. Проверьте наличие обновлений Windows
Чтобы убедиться, что ножницы работают правильно, проверьте наличие и установите последние обновления Windows. Вот как это сделать:
- Нажмите клавишу с логотипом Windows + I на клавиатуре, чтобы открыть настройки
 Windows.
Windows. - Выберите «Обновление и безопасность», затем нажмите «Проверить наличие обновлений» в разделе «Центр обновления Windows».
- Перезагрузите компьютер после установки всех доступных обновлений.
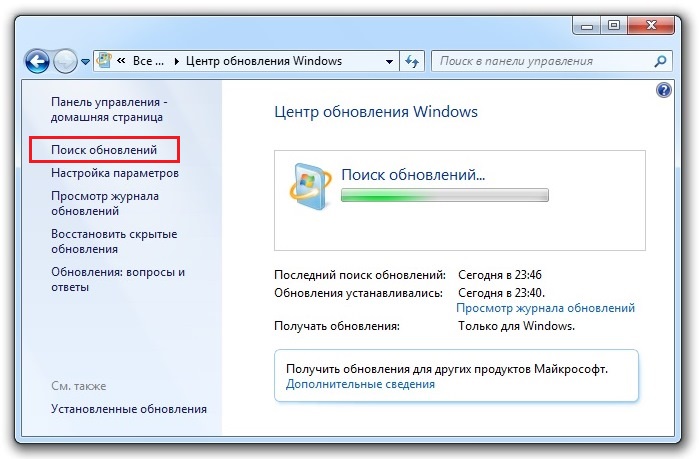
Выполнение этих шагов позволит убедиться, что у вас установлена самая последняя версия Windows со всеми исправлениями ошибок и исправлениями безопасности, которые могли быть выпущены с момента ее последнего обновления.
Это позволит вам без проблем использовать сочетания клавиш и воспользоваться любыми улучшениями производительности или новыми функциями, которые появляются с каждым обновлением. Если после этого вы по-прежнему испытываете трудности, рассмотрите возможность использования альтернативного метода создания снимков экрана.
15. Ярлык Print Screen
Клавиша Print Screen на клавиатуре может захватывать изображение всего экрана, но сначала вам необходимо включить ее в настройках. Для этого:
- Откройте настройки
 Windows, одновременно нажав клавиши с логотипом Windows + I.
Windows, одновременно нажав клавиши с логотипом Windows + I. - Выберите «Удобство доступа» из списка.
- На левой панели выберите «Клавиатура» и установите переключатель под ярлыком Print Screen в положение «Вкл.».
- Если у вашего ключа PrntScrn есть два задания, одновременно нажмите Fn + PrtScn, чтобы сделать снимок.
Если эта функция включена, вы можете использовать PrtScn, чтобы открывать фрагменты экрана, когда вам нужен снимок того, что в данный момент отображается на вашем мониторе. Имейте в виду, что для разных клавиатур могут потребоваться несколько разные действия, поэтому обязательно вернитесь к этим инструкциям, если это необходимо для устранения неполадок.
Используйте альтернативу для создания снимков экрана
Если вы попробовали все вышеперечисленные исправления, но Windows Shift + S по-прежнему не работает, возможно, вам стоит рассмотреть возможность использования альтернативного метода создания снимков экрана. В этом могут помочь различные программы, например Snipping Tool и Greenshot.
Snipping Tool — это программа Microsoft, входящая в состав  Windows 7 и более поздних версий. Он позволяет пользователям делать полноэкранные снимки экрана, прямоугольные области или области произвольной формы на рабочем столе. Вы также можете добавить аннотации или выделить части снимка экрана перед его сохранением.
Windows 7 и более поздних версий. Он позволяет пользователям делать полноэкранные снимки экрана, прямоугольные области или области произвольной формы на рабочем столе. Вы также можете добавить аннотации или выделить части снимка экрана перед его сохранением.
Greenshot — бесплатная программа с открытым исходным кодом, доступная как для систем Windows, так и для Mac OSX. Он предлагает те же функции, что и «Ножницы», но также добавляет дополнительные функции, такие как автоматический захват окон или разделов веб-страниц. Вы также можете сохранять изображения в различных форматах, включая PDF и JPG.
Обе программы просты в использовании и обеспечивают надежные результаты при создании снимков экрана на вашем компьютере. Если Windows Shift+S у вас не работает, попробуйте Snipping Tool или Greenshot, чтобы без проблем делать быстрые снимки вашего рабочего стола!
Snagit
Snagit — мощный инструмент для захвата и записи экрана. Это дает вам возможность быстро делать снимки экрана, комментировать дополнительный контекст и даже записывать видео. Вы можете скачать Snagit бесплатно и сразу же начать снимать. При нажатии сочетания клавиш ваш экран станет серым, и вы сможете выбрать часть экрана, которую хотите захватить, с помощью оранжевого перекрестия. После съемки он откроется в редакторе Snagit, где вы сможете обрезать его, размыть определенные области, добавить стрелки или фигуры или вставить текст, а также сохранить его на рабочем столе или поделиться им в Интернете.
Кроме того, существует 15-дневный пробный период, чтобы вы могли ознакомиться со всеми его функциями, прежде чем приступить к использованию. Так что, если вы ищете комплексный инструмент для создания снимков экрана, который предоставляет множество возможностей для редактирования и обмена изображениями или видео в Интернете, попробуйте Snagit!
Используйте другие альтернативные клавиши
Если клавиши по-прежнему не работают, вы можете настроить альтернативные клавиши для использования ножниц.  Windows позволяет вам сделать это, назначив клавишу «Print Screen» в качестве ярлыка по умолчанию. Для этого откройте «Настройки», нажав Windows + I, а затем перейдите в «Доступность»> «Клавиатура». Найдите «Использовать кнопку Print Screen, чтобы открыть фрагмент экрана» и включите его.
Windows позволяет вам сделать это, назначив клавишу «Print Screen» в качестве ярлыка по умолчанию. Для этого откройте «Настройки», нажав Windows + I, а затем перейдите в «Доступность»> «Клавиатура». Найдите «Использовать кнопку Print Screen, чтобы открыть фрагмент экрана» и включите его.
Вам необходимо перезагрузить устройство, чтобы изменения вступили в силу, после чего вы можете нажать клавишу Print Screen и напрямую запустить ножницы. Убедитесь, что никакие другие приложения для создания снимков экрана не установлены и не активны, поскольку они могут помешать его работе. Ваш ключ Print Screen должен быть предназначен только для использования ножниц. Выполнив эти шаги, вы сможете быстро получить к нему доступ, не испытывая проблем с неработающей клавишей Windows+Shift+S.
Как включить ножницы?
Чтобы включить ножницы, выполните следующие действия:
- Нажмите клавиши Windows + R.
- Введите «gpedit. msc» и нажмите Enter.
- Откроется редактор локальной групповой политики.
- Перейдите в «Конфигурация пользователя» > «Административные шаблоны» > «Компоненты Windows» > «Планшетный ПК» > «Аксессуары».
- Дважды щелкните «Не разрешать ножницам запускать настройки».
- Убедитесь, что эта опция отключена.
- Нажмите «ОК» и перезагрузите компьютер.
- После перезапуска нажмите Windows + Shift + S, чтобы снова запустить ножницы.
- Не забудьте сохранить все внесенные изменения перед выходом из редактора или перезагрузкой компьютера.
Внимательно следуйте этим шагам для достижения успешного результата. Наслаждайтесь снова с легкостью делать снимки экрана!
Как использовать кнопку PrntScrn для создания снимков экрана?
Если сочетание клавиш Windows + Shift + S у вас не работает, другой способ сделать снимок экрана — использовать кнопку PrntScrn. Когда вы нажимаете ее, ваш компьютер захватывает изображение и сохраняет его в буфере обмена. Затем вы можете открыть приложение для редактирования изображений, например Microsoft Paint, и вставить туда снимок экрана с помощью Ctrl + V. После вставки сохраните изображение как обычно. Этот метод дает вам быстрый обходной путь, пока решается проблема Snip & Sketch.
Часто задаваемые вопросы (FAQ)
Как сбросить Snip & Sketch?
Чтобы сбросить Snip & Sketch в  Windows, вам необходимо выполнить следующие действия:
Windows, вам необходимо выполнить следующие действия:
- Откройте приложение «Настройки».
- Выберите Приложения.
- Нажмите на вкладку «Дополнительные функции».
- Найдите «Snip & Sketch» в списке функций.
- Выберите его.
- Выберите «Удалить».
- Перезагрузите компьютер.
- Переустановите Snip & Sketch из Microsoft Store.
- После установки запустите программу.
- Проверьте, работает ли Shift+S должным образом.
Какая альтернатива скриншотам?
Если вы ищете альтернативу созданию снимков экрана, есть несколько вариантов. Вы можете использовать клавишу Print Screen, чтобы сделать полноэкранный снимок экрана, или нажать Alt + Print Screen, чтобы сделать снимок только активного окна.
Кроме того, вы также можете использовать сторонние инструменты, такие как Greenshot или ShareX, которые позволяют быстро делать снимки экрана и редактировать их перед сохранением. Они также предоставляют дополнительные функции, такие как аннотации и различные форматы файлов, которые могут быть полезны в зависимости от ваших потребностей.
Как очистить и загрузить компьютер?
Очистка вашего компьютера с помощью чистой загрузки может быть эффективным способом устранения неполадок и решения любых проблем, которые могут у вас возникнуть. Для этого вам потребуется доступ к утилите настройки системы на вашем устройстве Windows. Оказавшись там, перейдите на вкладку «Общие» и выберите «Выборочный запуск». Снимите все флажки, кроме «Загружать системные службы» и «Загружать элементы автозагрузки».
После этого перейдите на вкладку «Службы» и установите флажок «Скрыть все службы  Microsoft». Наконец, нажмите «Отключить все», а затем «Применить/ОК». Это перезагрузит ваш компьютер в состоянии чистой загрузки, что поможет вам выявить любые потенциальные проблемы с вашим устройством Windows.
Microsoft». Наконец, нажмите «Отключить все», а затем «Применить/ОК». Это перезагрузит ваш компьютер в состоянии чистой загрузки, что поможет вам выявить любые потенциальные проблемы с вашим устройством Windows.
В чем может быть причина того, что Windows + Shift + S не работает в Windows 11?
Похоже, у вас возникли проблемы с работой Windows + Shift + S в Windows 11. Это может быть вызвано несколькими причинами, такими как медленный или устаревший графический драйвер, проблема со службой буфера обмена или неправильная настройка в настройках клавиатуры.
Если ни одна из этих причин не является причиной, то это может быть признаком какой-то более глубокой проблемы. Для дальнейшего устранения неполадок попробуйте выполнить чистую загрузку вашего компьютера и посмотрите, решит ли это проблему. Если нет, возможно, вам придется изучить другие потенциальные причины или обратиться за помощью в службу технической поддержки.
Как проверить клавиши на клавиатуре?
Чтобы проверить клавиши на клавиатуре, сначала выключите компьютер и отключите все внешние периферийные устройства. Затем с помощью отвертки или другого инструмента откройте заднюю часть клавиатуры. Ищите признаки износа, такие как повреждение жидкостью, скопление грязи или выскочившие клавиши. Если они видны, очистите их тканью, смоченной в теплой воде, прежде чем собирать клавиатуру.
Теперь нажмите каждую клавишу, чтобы проверить, правильно ли они работают. Если нет, поищите под ними мусор, который может блокировать их функциональность. После того, как все клавиши будут проверены и очищены, вы можете снова закрыть клавиатуру и включить ее, чтобы проверить, работает ли она правильно!
Читать: Как исправить неработающую функцию Backspace в Windows 10 / Windows 11?
Заключение
Вы использовали несколько способов исправить неработающую комбинацию Windows + Shift + S в  Windows 10. Включение переключателя «История буфера обмена», проверка включения функции «Фрагмент и эскиз» и ее сброс — все это эффективные решения. Если ничего из этого вам не помогло, попробуйте вместо этого использовать кнопку PrntScrn. Всегда полезно также перепроверить драйвер клавиатуры. Надеюсь, один из этих методов сработал, и теперь вы можете без проблем делать снимки экрана!
Windows 10. Включение переключателя «История буфера обмена», проверка включения функции «Фрагмент и эскиз» и ее сброс — все это эффективные решения. Если ничего из этого вам не помогло, попробуйте вместо этого использовать кнопку PrntScrn. Всегда полезно также перепроверить драйвер клавиатуры. Надеюсь, один из этих методов сработал, и теперь вы можете без проблем делать снимки экрана!
JHhgasSAXaoxzaaJHVAQWZD01285854416665113308