OpenShot — удобная программа для редактирования видео для начинающих. Приложение особенно хорошо зарекомендовало себя благодаря хорошо структурированной и понятной навигации по меню, а также многочисленным учебным пособиям, которые быстро усложняют процесс обучения. В дополнение к функции редактирования редактор также имеет многодорожечные временные шкалы и эффекты. Интеграция текстов, звуковых дорожек и гармонических переходов работает без проблем, при этом отдельные части записи также можно анимировать или заморозить. Однако основным требованием для работы OpenShot является 64-разрядная операционная система.
Все те, кто также хочет редактировать видео в формате UHD или 4K с помощью OpenShot, также должны иметь достаточно оперативной памяти, быстрый процессор и выделенную видеокарту для достижения приемлемой производительности и предотвращения нежелательных сбоев системы.
Как использовать OpenShot
- Открыть.
- В верхнем левом углу экрана нажмите «Файл» → «Новый проект».
- Чтобы добавить видео и фотографии в свой проект, Вы можете перетащить файлы из проводника в раздел файлов проекта OpenShot или выбрать «Файл» → «Импортировать файлы», а затем импортировать нужные файлы.
- Найдите изображения или видео, которые вы хотите добавить в свой фильм, и нажмите «Открыть».
- Видео/изображение появится в середине экрана. Это ваша временная шкала.
- Над шкалой времени находится ползунок:
- Перемещение ползунка вправо сжимает видео/изображение на временной шкале, чтобы сделать его меньше и удобнее для просмотра всего проекта;
- Перемещение ползунка влево расширяет видео/изображения на временной шкале, что упрощает редактирование небольших частей проекта.
- Чтобы переместить видео или изображения на временной шкале, просто нажмите и перетащите видео.
- Чтобы добавить музыку/аудио, перетащите аудиоклип на временную шкалу из раздела «Аудио» в файлах проекта.
ПРИМЕЧАНИЕ:
- KeepVid.com: используйте этот сервис для загрузки видео с YouTube. (Видео и аудио, защищенные авторскими правами, не могут воспроизводиться более 30 секунд.)
- Также рекомендуем загрузить AdBlock, расширение для Вашего веб-браузера. Выполните поиск Google для получения дополнительной информации.
Переходы
Для переходов вы можете либо перекрыть два клипа, чтобы автоматически добавить переход между ними, либо перетащить переход из панели переходов в начало или конец клипа, чтобы выйти из этого клипа. Если вы переходите от одного клипа к другому и хотите использовать переход на панели переходов, вам нужно будет использовать два таких перехода. Вы должны перетащить первый переход в конец клипа, из которого вы переходите, а второй переход — в начало клипа, к которому вы переходите. Возможно, вам потребуется выбрать один из переходов, щелкнуть по нему правой кнопкой мыши и выбрать «обратный переход», чтобы получить переход к переходу в правильном направлении.
Видеоэффекты
- Чтобы удалить часть видеоклипа для достижения 30-секундного ограничения по времени, сначала добавьте клип на временную шкалу. Затем начните с перемещения индикатора воспроизведения на время, когда вы хотите начать нарезку клипа.
- * Помните * - Видео и аудио, защищенные авторским правом, не могут воспроизводиться более 30 секунд.
- Выберите вкладку « Редактировать » в верхней части экрана. (Над ним также будет написано «Видеоинструменты» желтым цветом).
- Нажмите Разделить. Затем видео будет обрезано в точке, которую вы выбрали на временной шкале.
- Если часть клипа, который вы хотите удалить, не находится в начале или в конце клипа, повторите последний шаг. Часть клипа, которую вы хотите удалить, должна находиться между двумя разделениями.
- Чтобы удалить только что выбранную часть, щелкните ее правой кнопкой мыши и выберите « Удалить ». Клипы после удаленной части переместятся в незанятое пространство.
Аудио эффекты
- Вы можете отделить звук от видеоклипа, щелкнув правой кнопкой мыши видеоклип, а затем наведя указатель мыши на «Отдельное аудио», а затем щелкнув «Один клип».
- Регулятор громкости. Вы можете отрегулировать громкость видео- или аудиоклипа, щелкнув его правой кнопкой мыши и наведя указатель мыши на параметр громкости.
- Появление/исчезновение звука. Вы можете выбрать постепенное появление или исчезновение звука, щелкнув правой кнопкой мыши аудиоклип и наведя указатель мыши на параметр звука, и выбрав его постепенное появление или исчезновение в начале клипа или в конце. клип или оба.
Инструменты — название и кредиты
- Вы можете создать заголовок, выбрав вкладку «заголовок» в верхней части окна и щелкнув заголовок. Затем, после того, как вы сделаете заголовок, вы можете добавить заголовок к своему фильму, перетащив заголовок из файлов проекта на дорожку для вашего проекта.
- Чтобы добавить кредиты: Есть название, похожее на кредиты, поэтому вы можете использовать его для кредитов, оно называется «стандартный 4» в OpenShot. Однако это не прокрутка, поэтому, если вам нужно несколько из них, вы можете сделать несколько «слайдов» этих кредитов.
- Вы можете создать наложение текста в Openshot, если создадите титульный слайд с нужным текстом, а затем перетащите этот титульный слайд на дорожку, выровненную с изображением, на которое вы хотите наложить текст. Таким образом, у вас будет 2 дорожки, одна с изображением, а другая с титульным слайдом, и у вас будет изображение и титульный слайд одновременно.
Сохранение проекта
- Чтобы сохранить проект, выберите синюю кнопку в левом верхнем углу экрана > Сохранить проект как или нажмите клавишу F12.
- Выберите папку на вашем компьютере, в которую вы хотите сохранить проект.
- Введите имя файла проекта и нажмите «Сохранить».
- Вы должны сохранять свой проект каждые пару шагов, чтобы убедиться, что ваши изменения сохранены.
- ПОЖАЛУЙСТА, ОБРАТИТЕ ВНИМАНИЕ: Вы сохраняете только файл проекта. Вы не сохраняете и не создаете файл фильма.
- Убедитесь, что вы храните все файлы проекта вместе. Если вы переместите файлы, они исчезнут в вашем фильме, пока он не будет опубликован.
Создание видео
- Нажмите «Файл»> «Экспорт видео», затем укажите имя файла и место, где вы хотите сохранить файл.
- Обратите внимание, что это отличается от сохранения «Проекта». Вы фактически ПРОИЗВОДИТЕ видео, когда выбираете «Экспорт видео».
- Подождите, пока ваше видео сохранится. Это займет несколько минут.
Загрузка на YouTube
После завершения экспорта видео откройте веб-браузер и перейдите на YouTube. Войдите в систему, используя имя пользователя и пароль, которые Вы получили, и загрузите свое видео, следуя инструкциям на экране.
СКАЧАТЬ
Версия программы: 2.6.1
Размер файла: 164 Мб.
Download / Скачать для Windows 32 bits
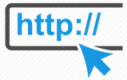 |
disk.yandex.ru/d/lWcmuW_zDHrdPg (скопируйте текст ссылки и вставьте в адресной строке браузера) |
Версия программы: 2.6.1
Размер файла: 166 Мб.
Download / Скачать для Windows 64 bits
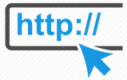 |
disk.yandex.ru/d/UK6jPNjnSg1gSA (скопируйте текст ссылки и вставьте в адресной строке браузера) |

